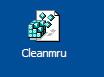Clear All Windows History Files Just by 'One Click'
This tip will help you to manage the all types of user history in windows operating system. This is a built-in feature of all windows keeps track the user's history, for example the websites you have visited, the documents you have opened and the keywords or files for which you've searched. However this tip is very useful for you, if you are sharing your computer with others or you do not want that the other persons know about your last visited documents history. You can clear these kinds of user's history with a single click on desktop icon named Cleanmru.reg. There is no need to clear each history file one by one. This trick will work in nearly all of the windows versions like windows 2000, XP and 2003.
This tip will help you to manage the all types of user history in windows operating system. This is a built-in feature of all windows keeps track the user's history, for example the websites you have visited, the documents you have opened and the keywords or files for which you've searched. However this tip is very useful for you, if you are sharing your computer with others or you do not want that the other persons know about your last visited documents history. You can clear these kinds of user's history with a single click on desktop icon named Cleanmru.reg. There is no need to clear each history file one by one. This trick will work in nearly all of the windows versions like windows 2000, XP and 2003.
Follow the given steps for configuration to clear recently opened documents automatically:
To edit the computer registry, first you should log onto your computer with administrative rights.
Here copy the following 6 lines and paste in notepad then save with the name Cleanmru.reg on your desktop.
REGEDIT4
[-HKEY_CURRENT_USER\Software\Microsoft\Internet Explorer\TypedURLs]
[-HKEY_CURRENT_USER\Software\Microsoft\Windows\CurrentVersion\Explorer\RunMRU]
[-HKEY_CURRENT_USER\Software\Microsoft\Windows\CurrentVersion\Explorer\RecentDocs]
[-HKEY_CURRENT_USER\Software\Microsoft\Windows\CurrentVersion\Explorer\ComDlg32\
LastVisitedMRU]
[-HKEY_CURRENT_USER\Software\Microsoft\Search Assistant\ACMru]
When you double-click Cleanmru.reg icon to remove the windows history, a small dialog box will appear with the information "Are you sure you want to add the information in C:\Documents and Settings\Administrator\desktop\Clearmru.reg to the registry?"
At the end, you will get the message "Information in C:\Documents and Settings\Administrator\desktop\Clearmru.reg has been successfully entered into the registry." Click on Ok button and verify that your all history will have been clear.
For more Computer Tips, Please Visit: www.TechTipsPoint.com